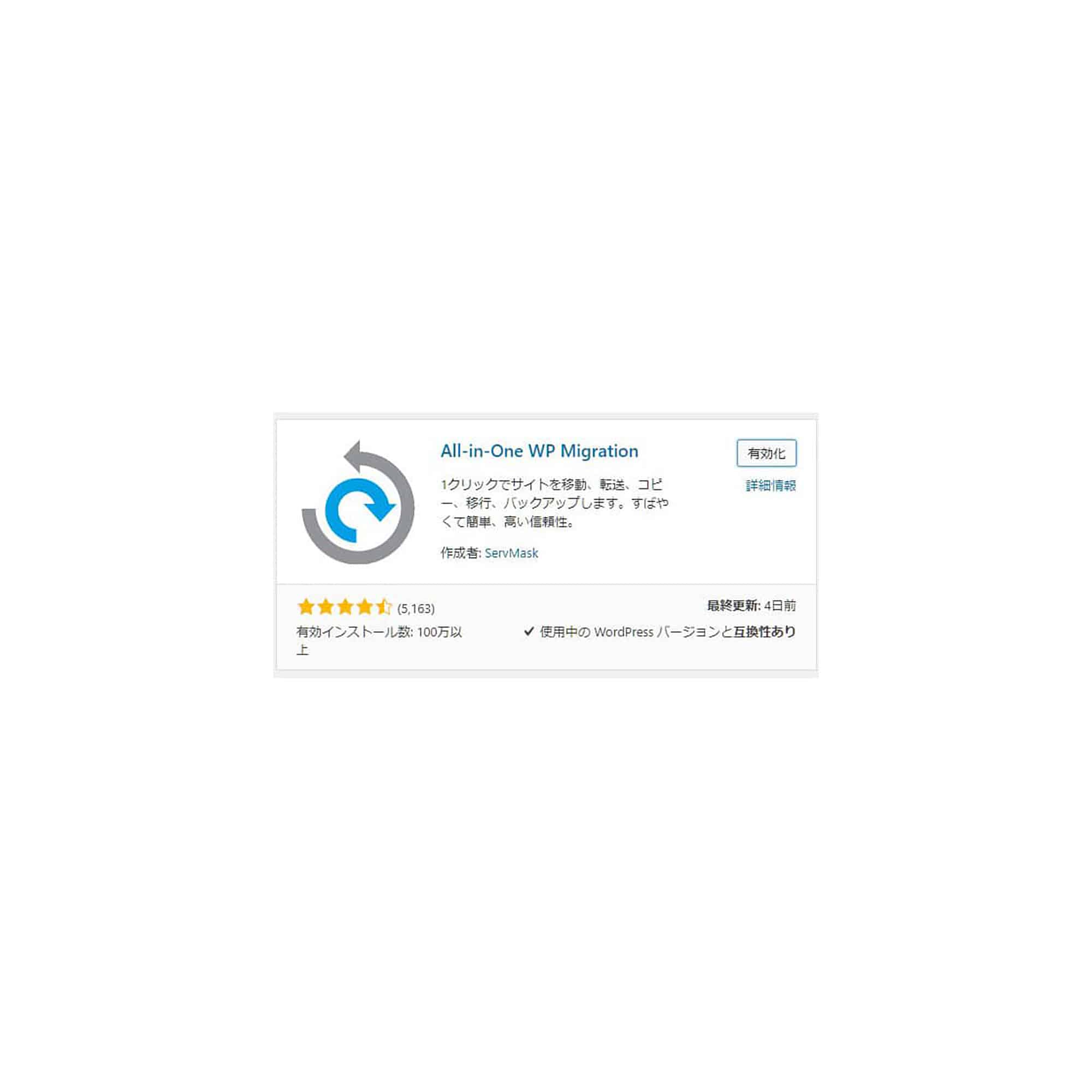Xサーバーに移転したいあなた、 「WordPress簡単移行β版」 はあてにならないかも?そんな時はプラグイン「All-in-One WP Migration」がおススメ。悪戦苦闘の末に移転した経緯とSSL化への道をまとめました。
どうもです。当ブログも設置から1年、投稿数が200を超えてきたので更なるパワーアップを図るため、サーバーをXサーバーに移転することにしました。これまで格安のサーバーを使用していたが、ダウンロードの時間が長かったりで不便を強いられる方も多かったことだと思います。編集するこちらもそう感じていました。
Xサーバー移行が終了したら、こちらを登録すると便利です。
Contents [show]
「WordPress簡単移行 β版」は使えない可能性が多分にある
Xサーバーはなんといっても高速・高性能・高安定性を謳っており、企業をはじめとするサイトで運用されているところもかなりありますね。
また、12月10日より「WordPress簡単移行 β版」がリリースされ、これを使うとXサーバーへの移行が最短5分で済む、ということで早速使用してみました、が…
移行元サーバーとの通信に失敗している可能性があります。
時間を空けてもう一度お試しいただくか、「WordPressの移行について」をご参照のうえ、手動で移行作業を行ってください。
見よ、このタイムアウト中止の山を…
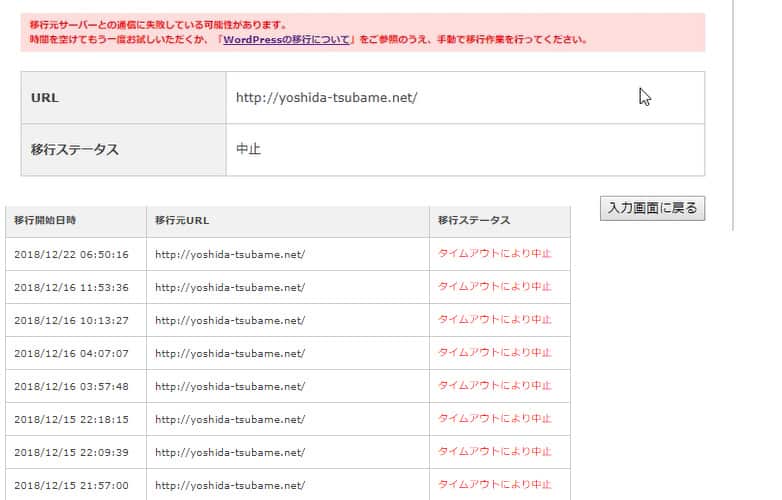
時間を空けてアクセスしてみても、データ移行0%の時点で”中止”されてしまう。かと言って「手動で移行作業」を行うと、まずFTPでデータを吸い上げるのに時間がかかるしそもそも吸い上げられないファイルもある。更に肝心なSQLデータベースの移行とかどうすれば…と途方に暮れる始末。
困り果てて聞いてみましたよ。教えて、分かる人。
それによると、移行には「Xserver Migrator」というプラグインをWordpressにインストールし、それを使って処理するとプラグインが自動的にアンインストールされるという仕組みになっている、ということでした。
しかしながらこの処理が終わっていないため、当然「Xserver Migrator」は残っている。念のため、FTPファイルでディレクトリを確認しても、「Xserver Migrator」フォルダは存在している。
で12月18日に修正が入るということで、それを待ってもう一度インストールしてみましたよ。
- まずプラグインを手動で削除する。
- ネームサーバーが移行元のものになっていることを確認する。(ネームサーバというのはドメインを取得した時に設定するもので、ムームードメインなどのWhoIs情報などで確認ができる。例えばHOSTINGERを使っていれば、NS1.HOSTINGER.JP~NS4.HOSTINGER.JPなど)
- あとはこちらのルールに従ってインストール
https://www.xserver.ne.jp/manual/man_install_transfer_wp.php#link-c - やっぱりうまくいきません。
プラグイン「All-in-One WP Migration」を使ってみよう
ということでここはプラグインを使ってみることにしてみました。「All-in-One WP Migration」を使うとボタン1つでエクスポート、データのバックアップ、移行先へのインポートが簡単に出来ることが分かりました。いやあホントに簡単でした。こちらがその手順となります。

なお、移行元のエクスポートのサイズの上限は512MBで、このブログでは1年間のデータ量が100MBちょいだったので問題はなかったですが、画像などを多く入れているサイトは画像は別にしてエクスポートする必要があるかもしれません。こちらは設定で画像を外して入れることもできます。
なお、インポートの際、最新の「All-in-One WP Migration」ではインポート可能なファイルサイズの上限がサーバーによって異なりますが、10MB~30MB程度となっています。「All-in-One WP Migration」が公開されているHPには以前のバージョンも上がっており、バージョン6.7.4だとこの仕様変更がかかる前で最大512MB分インポートが可能になっています。なのでHPからファイルをインストールし、FTPファイルで「/public_html/wp-content/plugins」ディレクトリの下にアップすれば使用できるようになります。

あと、同じドメインで引き継ぐ場合、インポートの際にはネームサーバーを移行先の設定にすることも忘れずに。ネームサーバーが反映されるのは1日くらいかかるのでインポートの作業も1日置いてから行った方がよさそうです。ちなみにXサーバーの場合は以下の手順でマニュアル化されています。「XSERVERで利用する」のボタンで一発で設定が更新されます。
SSL化も忘れずに
XサーバーだとSSL化も可能になります。Xサーバーの場合はドメインをXサーバーに移管してから行うとサーバーパネルで設定が簡単に出来るようになります。手順はこちらになります。
SSL化を行った後はまず、Wordpressの「一般設定」にある「WordPress アドレス (URL)」と「サイトアドレス (URL)」をhttpsに変更する必要があります。この設定を行ってから、今度は.htaccessファイルの編集でリダイレクトをかけなければなりません。詳細は手順は以下のブログに書かれております。Xサーバーの場合はFTPファイルで取り出さなくとも、サーバーパネルにログインすると編集できるページがあります。

また、Google AnalyticsやSearch Consoleを使用している場合はこちらの更新も行わなければなりません。その手順がこちらで紹介されています。
以上がXサーバー移転のまとめでした。終わってみればなんてことはなかったのですが、案外手間取りました。みなさんもWordpress高速化、サーバー移転、SSL化を行いたい場合はこちらをぜひご覧になって参考にしてみてはいかがでしょうか。